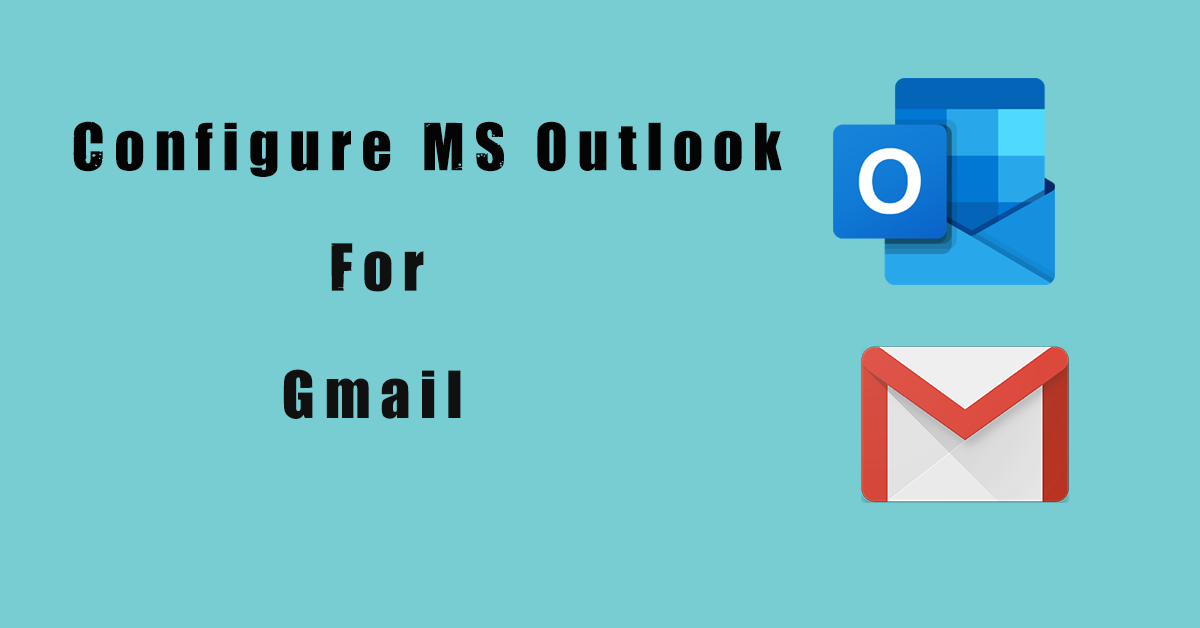There is no denying that most of these businesses heavily rely on google services such as gmail and G suite to manage their emails, appointments and meetings. According to google there are more than 1.5 billion active gmail users worldwide. The number itself reveals how many users rely on google services.
So Why Gmail is So Popular?
To understand why gmail is so popular among users? we first have to understand what exactly is Gmail.
A Gmail is a web-based email service provided by google at zero cost. All a user have to do is create free account with Gmail and you are good to go. Another reason for being so popular for Gmail is that the way it detects spam or phising mails without you opening them. Also like other email services Gmail can be configured with emails clients such as MS Outlook, Thunderbired, Apple mail, Mailbird etc.
Why Configure MS Outlook for Gmail ?
For users having multiple email accounts configuring MS Outlook for gmail can be quite useful. Other reason for Configuration of Gmail in MS Outlook are:
- To organise important emails and messages.
- For managing multiple accounts you have to access each account indvidually everytime, whereas with Outlook it can be done at a single place.
- Gmail cannot be operated in offline mode.
Methods to Configure MS Outlook for Gmail
Configuring Gmail with MS Outlook is quite easy and simple if you follow the steps properly.
First you have to enable IMAP/POP setting in your Gmail account to do this login to your gmail account.
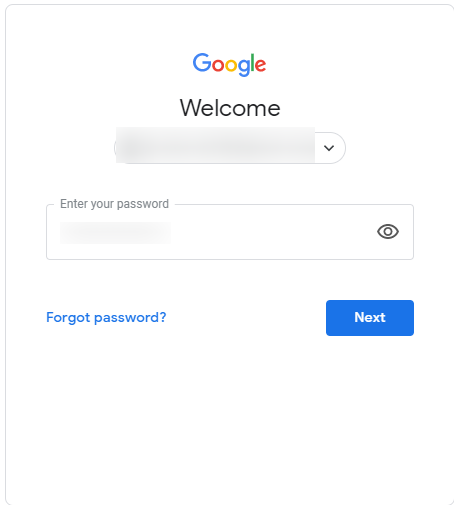
Then click the gear icon on the top-right corner

then click see all settings
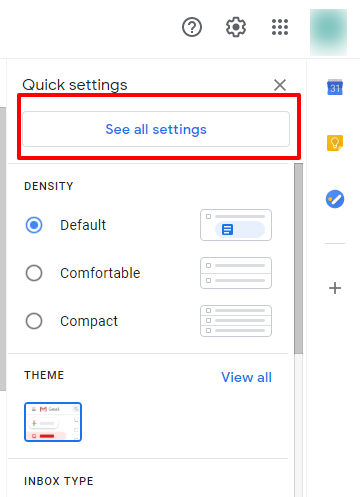
A setting panel will appear in this panel click the forwarding and POP/IMAP option.

Click Enable IMAP and save changes
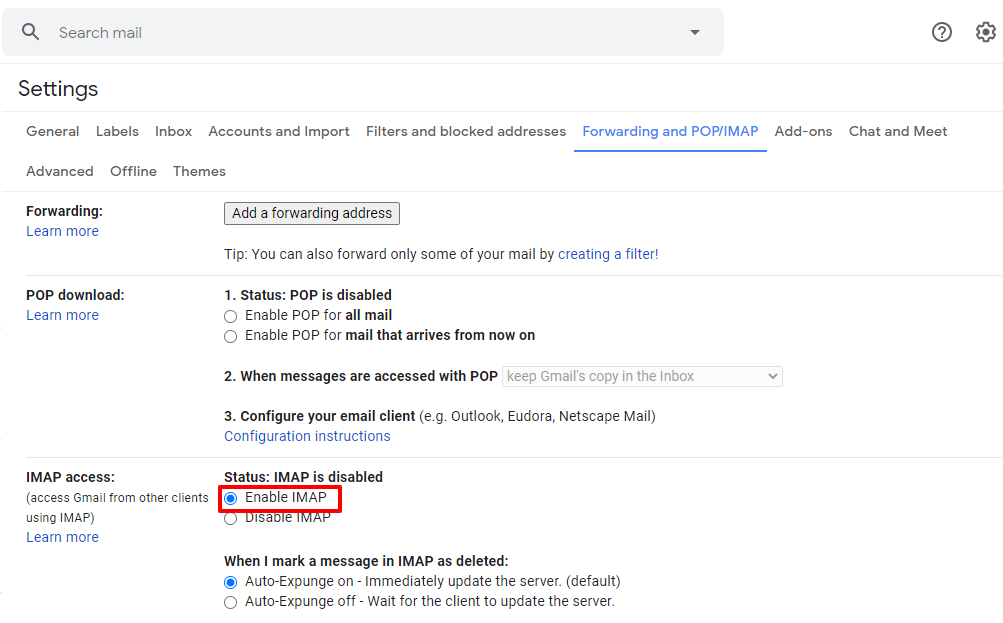
After that click on the account button on the top right corner and click manage your google account
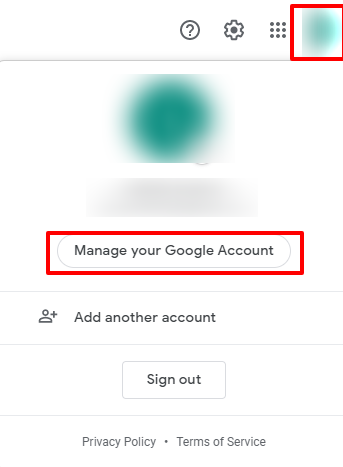
then a new interface will open up in that click security on left side
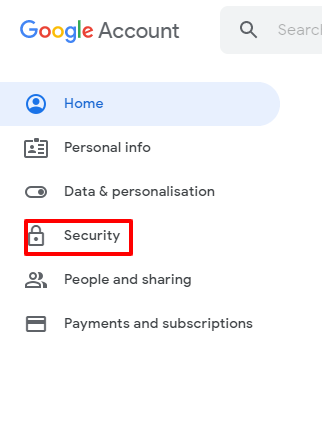
In secuirty option scroll down to less secure section and click turn on access
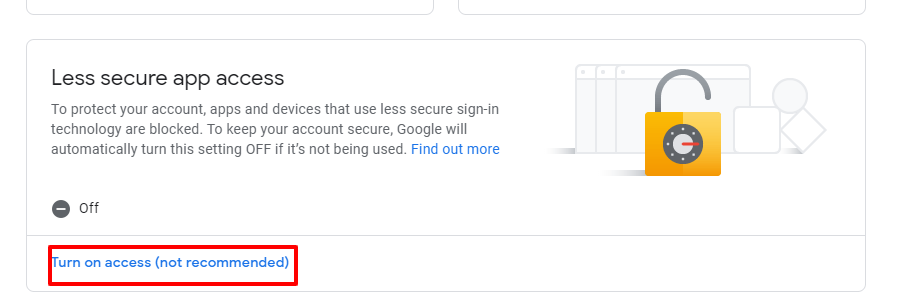
then a new page will open here turn on allow less secure button
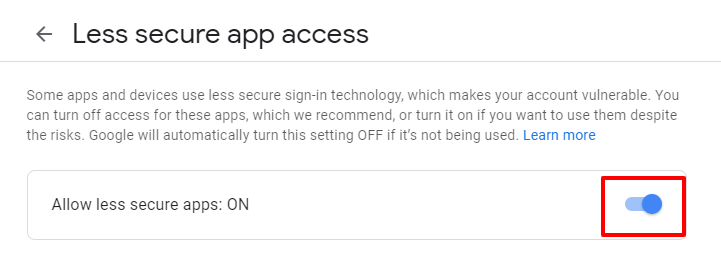
After all the above steps are completed successfully you can Configure Outlook for Gmail. Below are the Steps for Microsoft Outlook 2007 but process for others is same as well
- Now open outlook on your system by searching for it in search bar or simply press window + R and type outlook .The default version of outlook will open up which you have with your office suite. If its your first time adding a account a welcome window will open up.
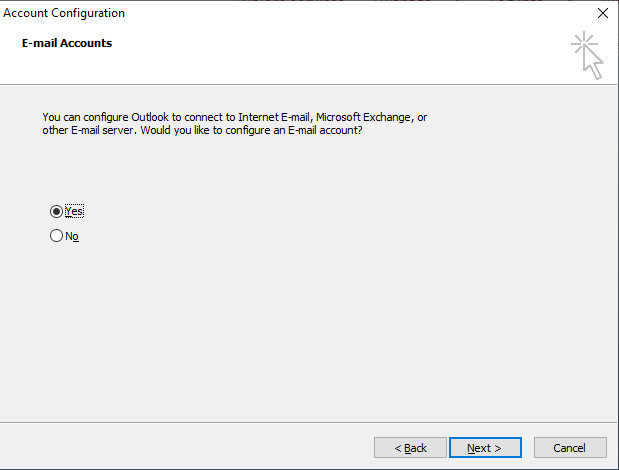
2. Click manually configure server settings or additional server types and click next.
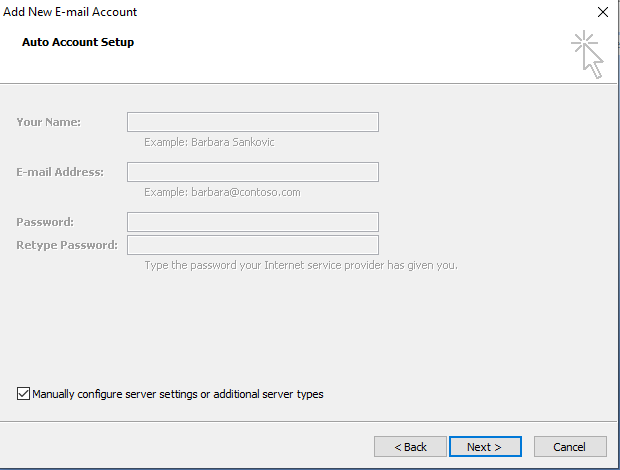
3 Select Internet E-mail for POP or IMAP configuration
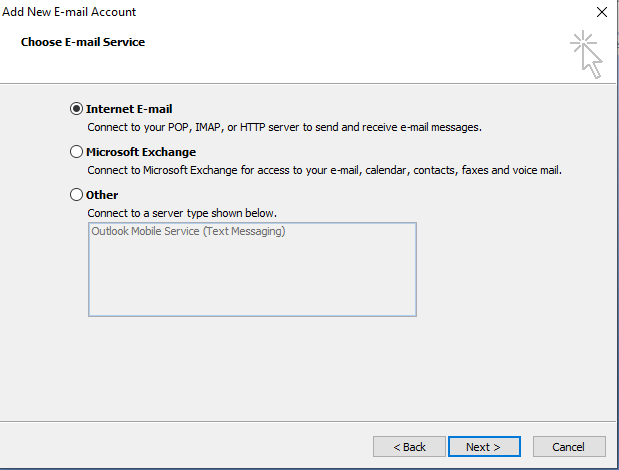
4 Enter the Following Information
- Your Name: your name to display
- E-mail Address: your gmail address
- Account Type: IMAP
- Incoming mail server: imap.gmail.com
- Outgoing mail server (SMTP): smtp.gmail.com
- User Name: your gmail ID
- Password: gmail Password
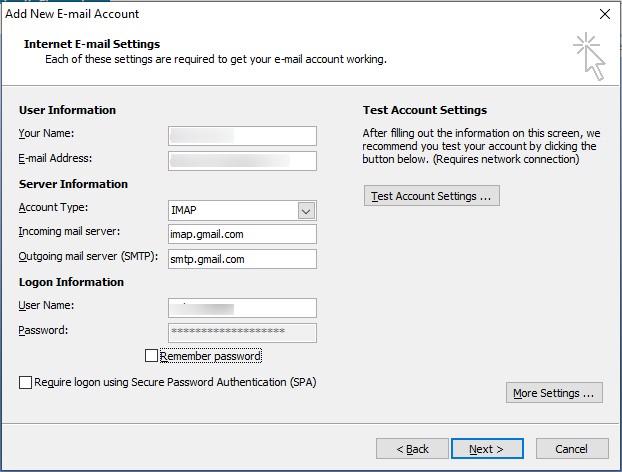
5 After filling all the details click more settings and select outgoing server and check the checkbox My outgoing server(SMTP) requires authentication and select use same settings as my incoming mail server.
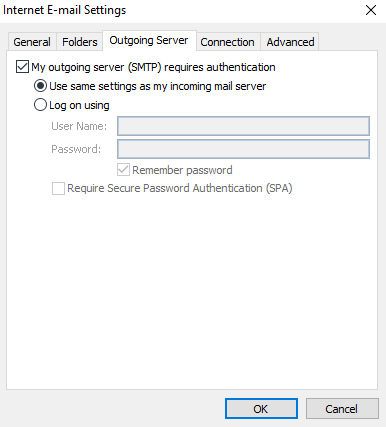
6 Now go to advance tab and fill the following information
- incoming server for IMAP – 993 or 143
- Incoming server encrypted connection – SSL/TLS
- Outgoing server (SMTP) – 465 or 587
- Outgoing server encrypted connection – SSL/TLS
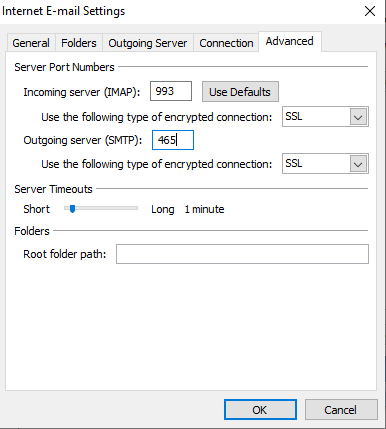
7) Click ok to save and click next. If all details filled are correct then a screen with succesful account setup will appear
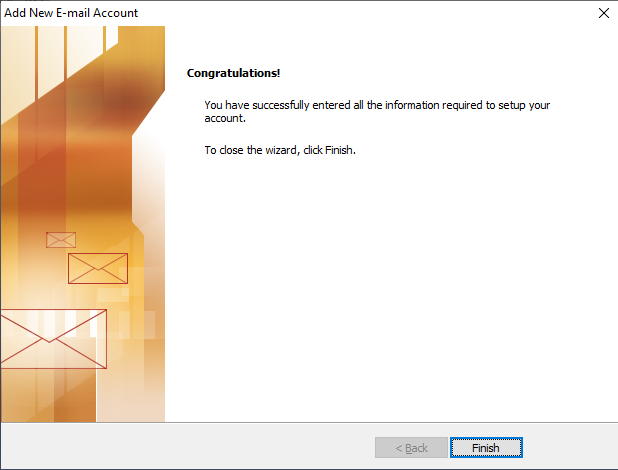
8) Click finish and all done. Outlook interface window will appear
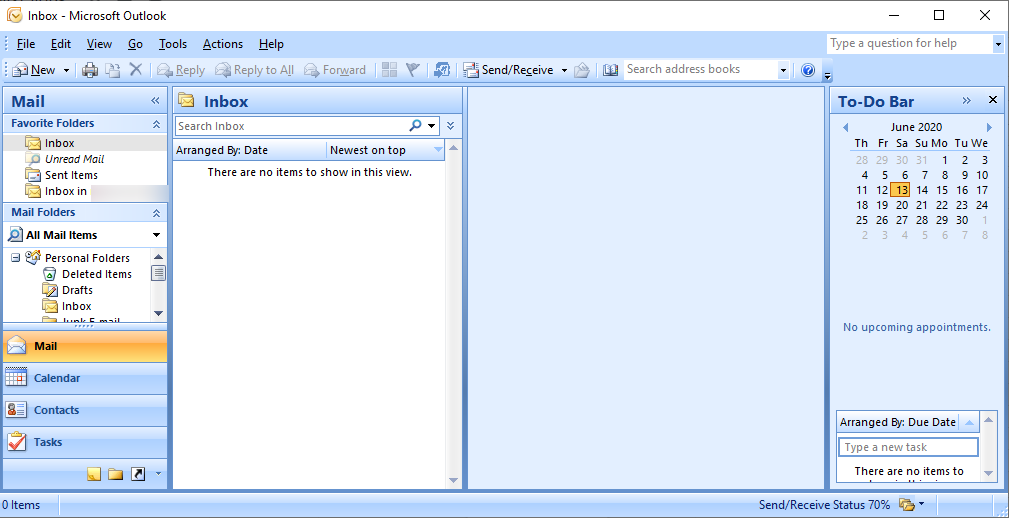
Stella other email conversion software